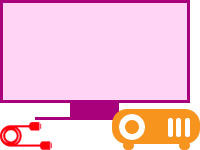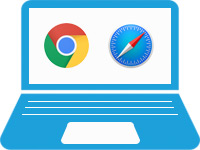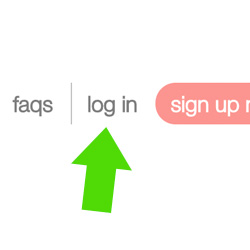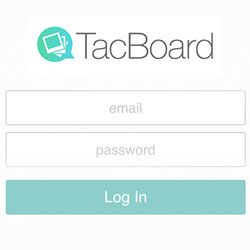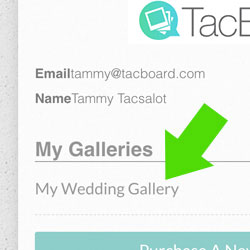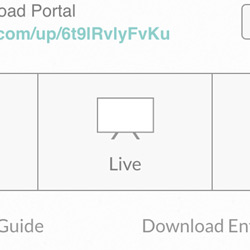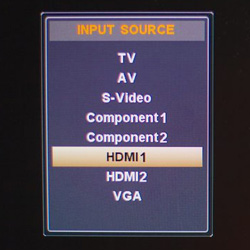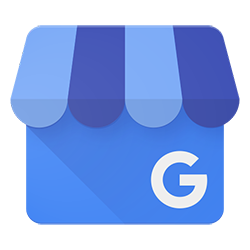Live Photo Stream Setup
Setting up Live Photo Stream is easy and creates a super-fun experience for your guests.
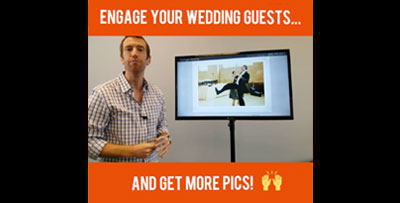
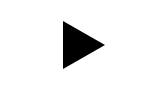
Live Photo Stream Preview

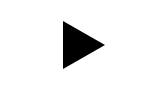
Live Photo Stream 4 Tips

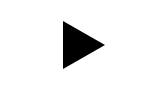
Live Photo Stream Equipment Needed
Let's get started
First, it's a good idea to see how Live Photo Stream works. To do this, take out your laptop (not on your phone), log into your TacBoard account and click the "Live" button. You should then see a version of your gallery that scrolls automatically and displays your gallery's phone number at the top. If you don't already have photos in your gallery, text a few to the phone number on the screen so you can see them pop onto your screen. Don't worry, you can delete these test photos at any time.
Now that you've seen your Live Photo Stream in action, let's set it up.
What You'll Need
TV / Projector & HDMI Cable
If you don't have a TV, projector or HDMI cable ask your DJ.
Laptop with Modern Browser
Make sure you have a modern browser like Chrome or Safari.
Wi-Fi in Venue
Confirm adequate Wi-Fi will be provided by your DJ or venue.
How to Setup
Once you have everything you need, set up is simple.
1 Open Your TacBoard Live Photo Stream
2 Hook Laptop to TV / Projector
Now you're all set up and ready to go.
Your friends, family and guests can now begin texting photos to your gallery's phone number and those photos will instantly start scrolling on your Live Photo Stream. This means more fun for your guests and more photos from your event!
Tips For Success
- ** Test out the Live Photo Stream feature prior to event to ensure you’re comfortable using it and have the proper equipment.**
- Use a modern browser like Google Chrome or Microsoft Edge. Avoid Internet Explorer if possible!
- Close all or most of the other programs or browser tabs you have open on your computer.
- Confirm adequate Wi-Fi will be provided by your DJ or venue.
- Open your browser full-screen once you have started the Live Photo Stream.
Using Chrome on Windows: Click F11 to enter full-screen then click F11 again to exit.
Using Chrome On Mac: Click the green circle in the top-left of Chrome, then to remove the tool bar, while holding both the "command" and "control" keys press the "F" key. Reverese these steps to exit full-screen.
- Make sure your browser zoom is set to 100%. If it is not, it will not infinitely scroll in a continuous loop and will stop at the bottom after one time. Follow the directions below to adjust your zoom.
On Windows: You can adjust the page zoom in Google Chrome by pressing the associated hot keys for your operating system. To adjust the page zoom with the keyboard in Windows, press and hold the "Ctrl" key, and then press the "-" (zoom out) or "+" (zoom in) keys on the keyboard.
On Mac: To adjust the page zoom with the keyboard on a Mac system, press and hold the "Command" key and then press the "-" or "+" keys on the keyboard. Press and hold the "Ctrl" (Windows) or "Command" key then press "0" to return the zoom to its default value.
NOTE: If your Live Photo Stream continues to stop at the bottom of the page and your screen is at 100% please try 110%. There is a few screen sizes which require the zoom to be at 110%.